 数値計算シミュレーションソフトとして有料のものではMatlabが有名ですが、無料で手軽に利用したい場合はScilab(サイラボ)がおすすめです
数値計算シミュレーションソフトとして有料のものではMatlabが有名ですが、無料で手軽に利用したい場合はScilab(サイラボ)がおすすめです
ここではダウンロードとインストール方法を紹介し、簡単な使い方を紹介します。
スポンサーリンク
ダウンロード
まずはScilabをダウンロードしましょう。以下のページからダウンロードすることができます。
Downloadをクリックして、ダウンロードページを開きます。
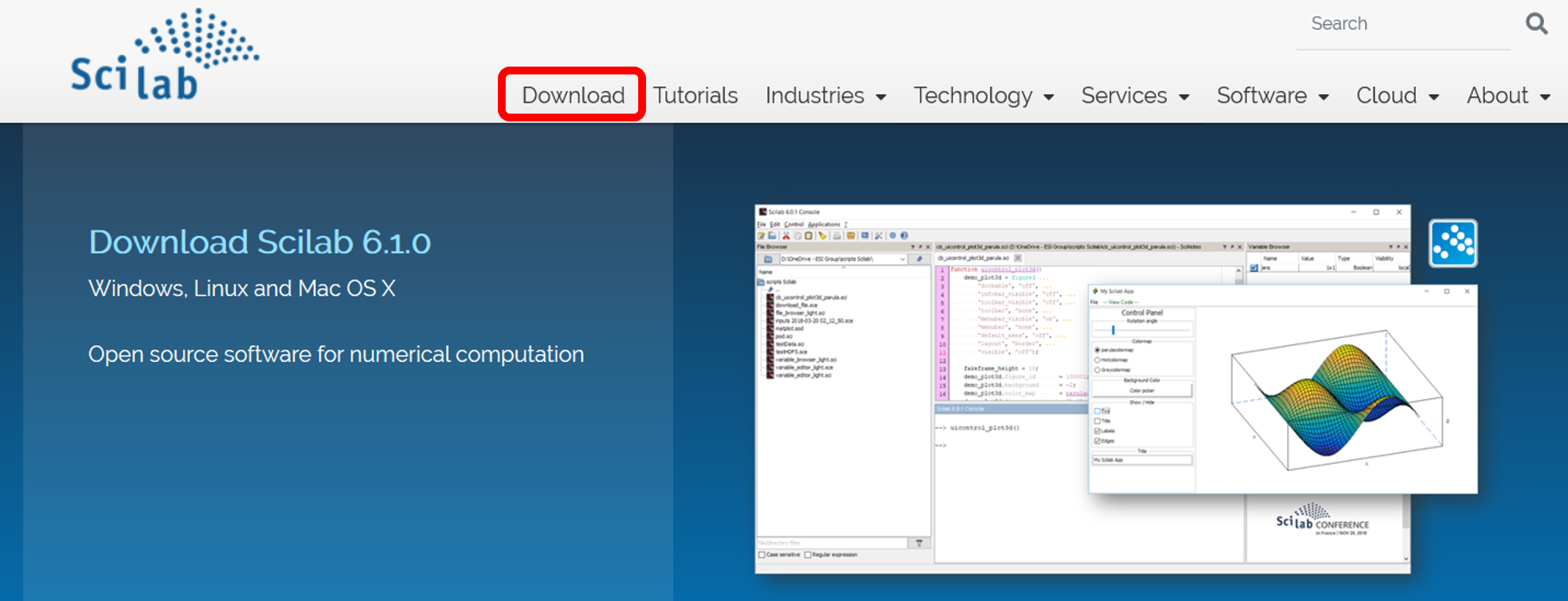
インストールするOS等、環境にあったものをダウンロードしましょう。ここではWindow 10の64bitsのバージョンをダウンロードすることとします。
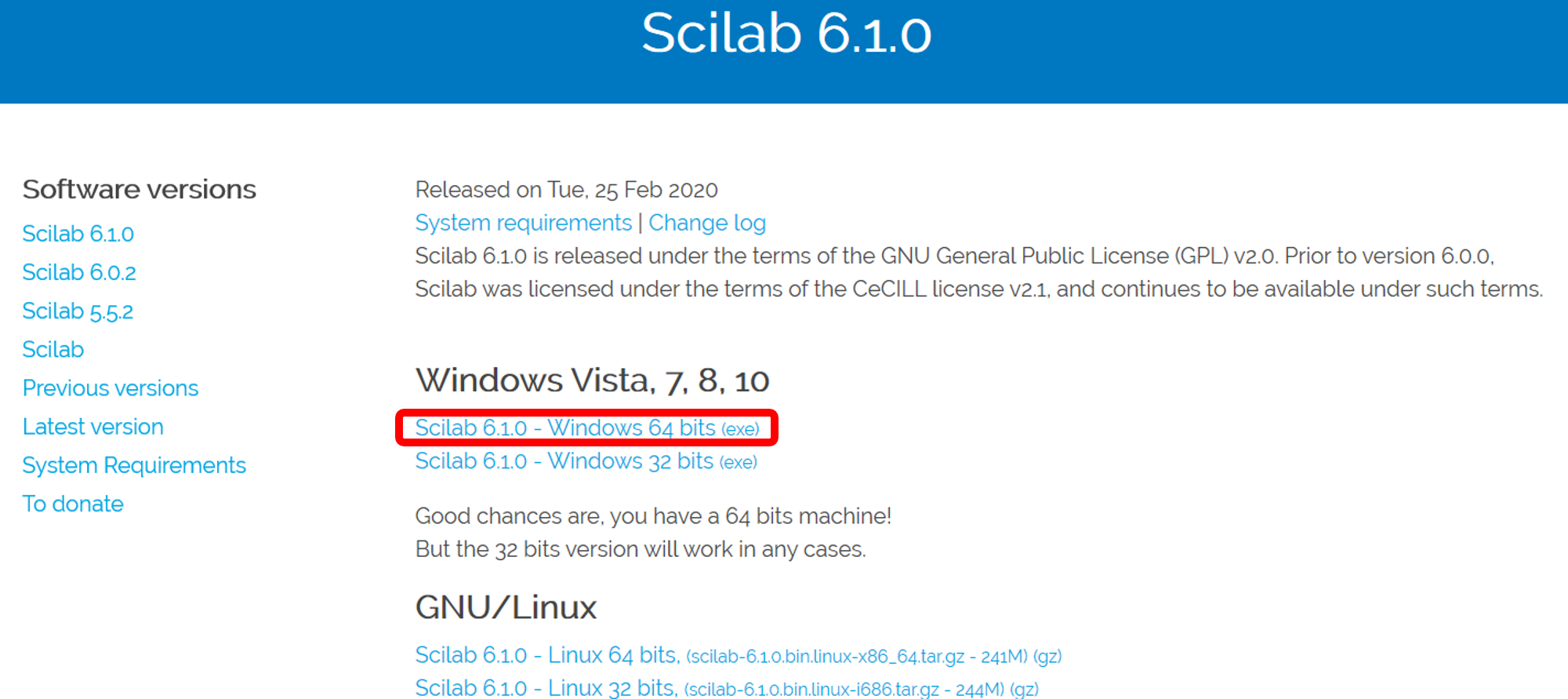
クリックすると以下の画面に移り、連絡先の入力をすすめられますが、無視しても問題ありません。そのままダウンロードしましょう。
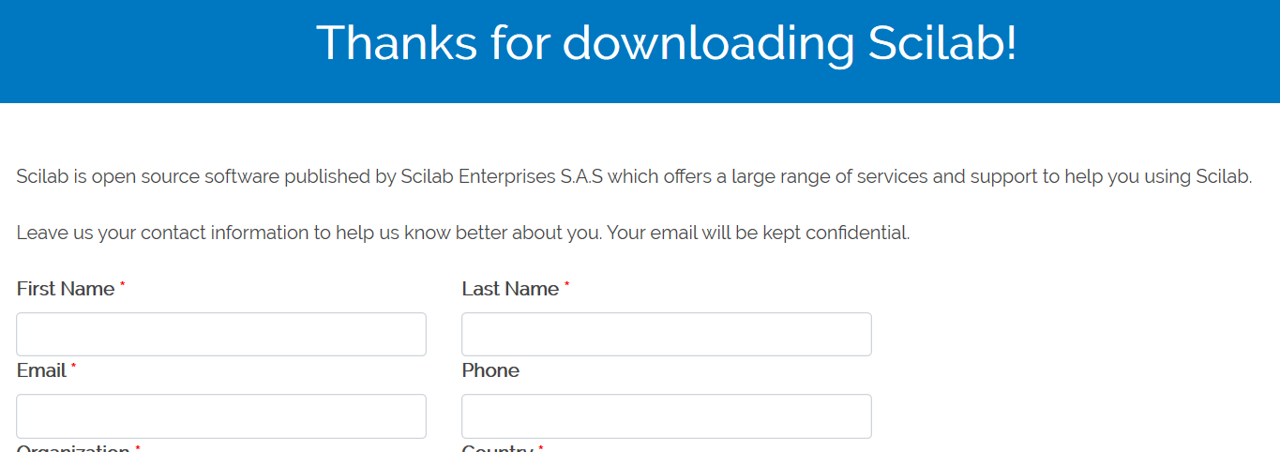
以上でダウンロードを終了です。次はインストールを行います。
インストール
実行ファイルがダウンロード出来たら、ファイルを実行しインストールを開始します。
インストールは特に難しくなく、基本的には「次へ」をクリックしていけば良いです。
同意するを選択します
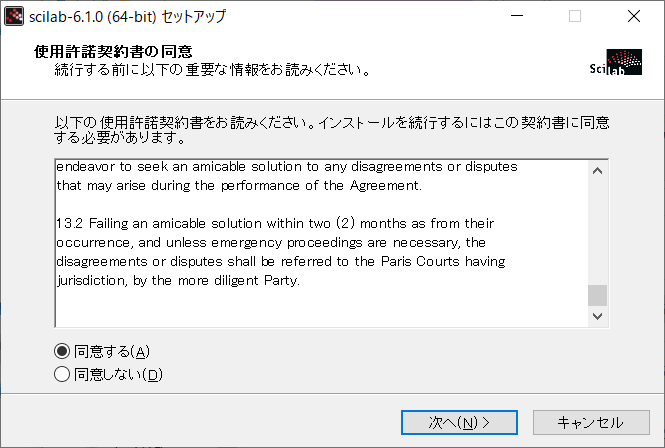
インストール先を指定します。
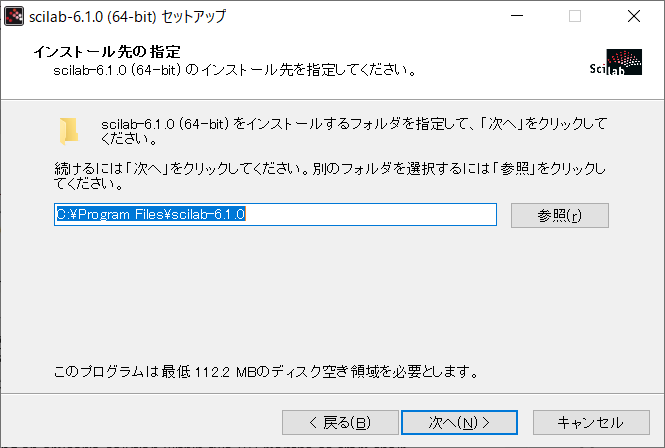
コンポーネントの選択です。デフォルト状態で問題ありません。
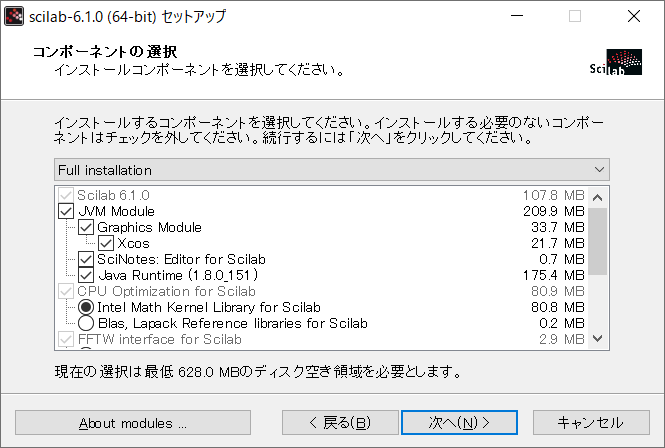
ショートカットを作成します。
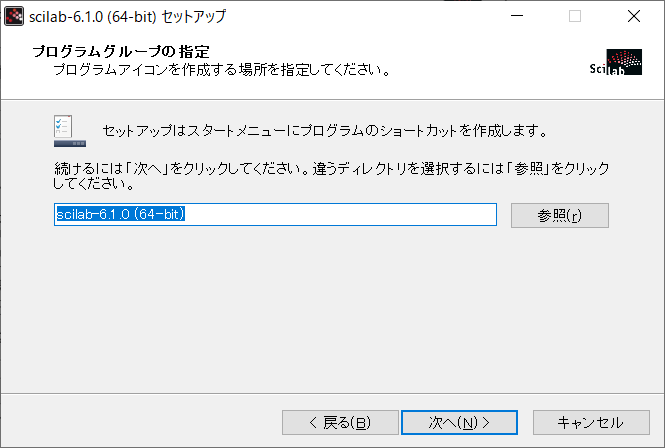
追加タスクの選択です。基本的には全部チェックが入っていてOKですが、もし不要なものがあればチェックを外してください。
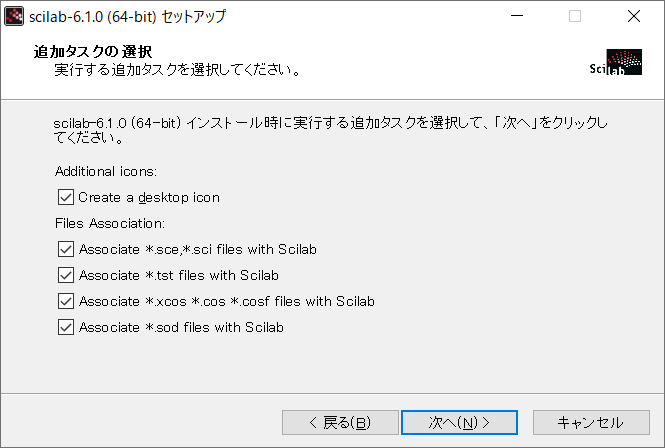
次へをクリックします。
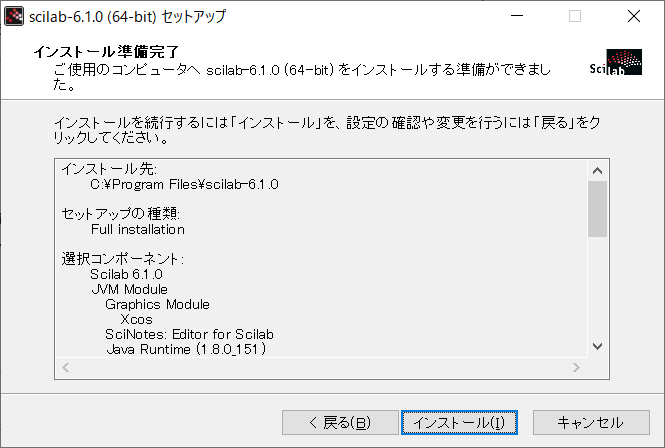
5分ほどでインストールが完了します。
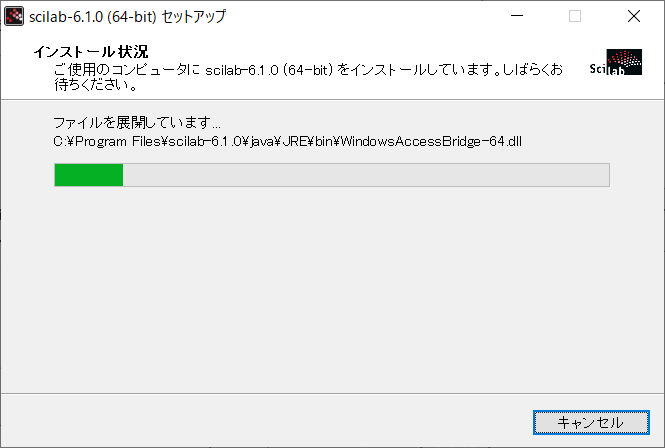
「完了」をクリックしてインストール終了です。
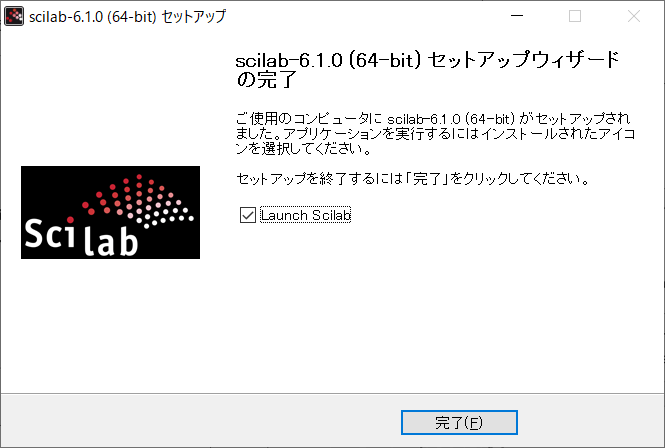
使い方
次は使い方の説明です。使い方といっても様々な機能がありますので、まずは簡単な操作方法だけ紹介します。
作業フォルダの作成
まずは作業するフォルダを作成しましょう。ここではデスクトップに「Scilab」というフォルダを作成することにします。
作業するフォルダの作成が完了したら、Scilabを起動します。
すると以下のような画面になりますので、赤丸のところを選択します。
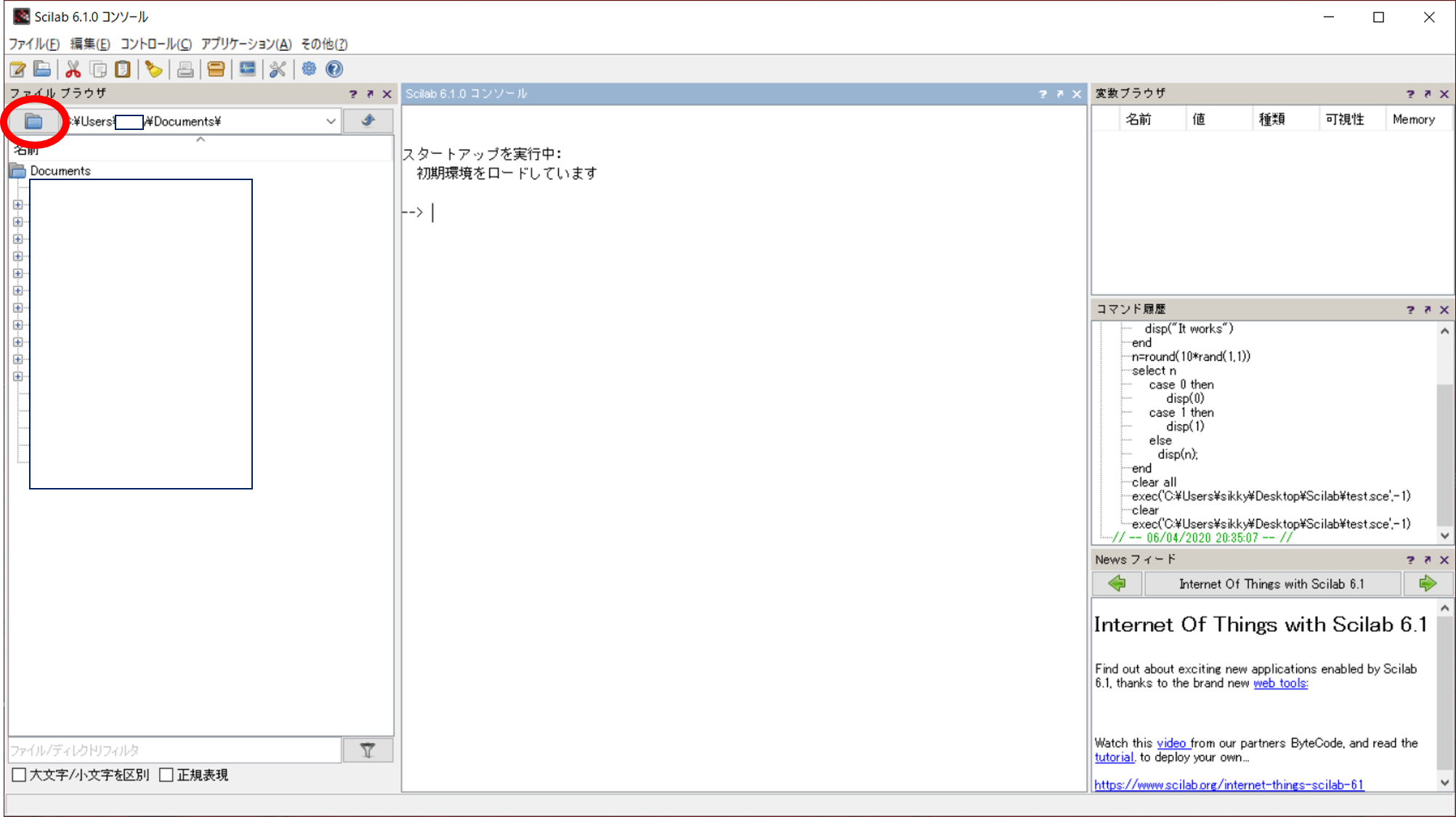
以下のような画面になりますので、作業するフォルダを選択して「開く」をクリックしましょう。
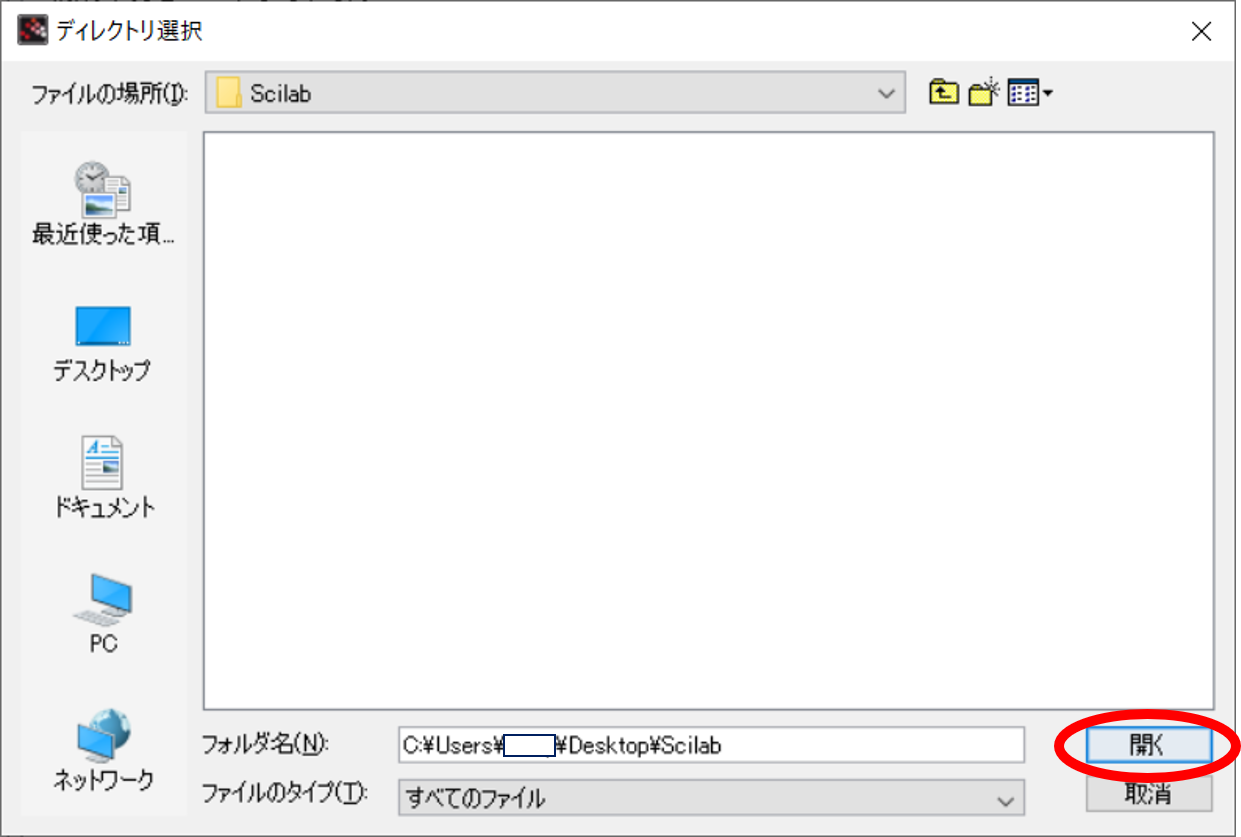
コマンドの入力
それでは簡単にコマンドを入力して使ってみましょう。
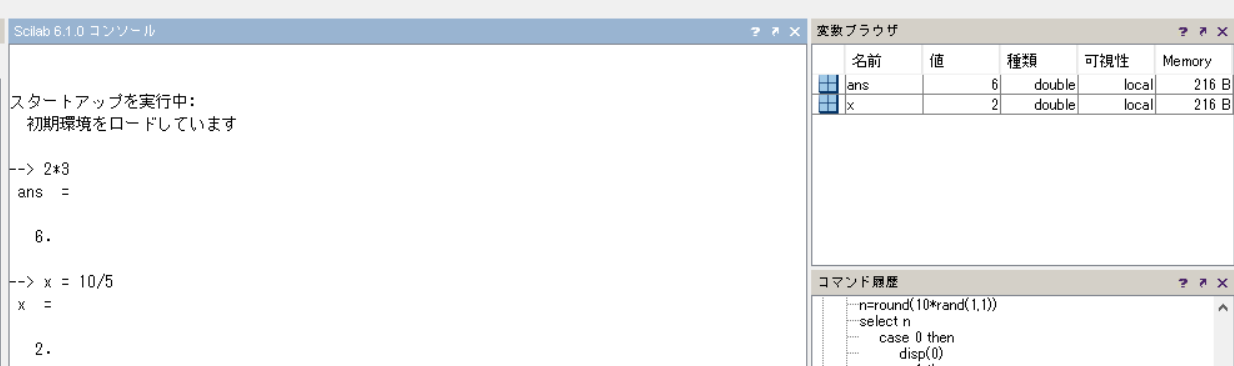
中央のコンソール画面に「2*3」と入力してみましょう。
ans = 6と計算結果が表示されます。
また、「x = 10/5」と入力してみましょう。
x=2となり、xには2が代入されたことになります。
右上の変数ブラウザを確認すると、計算結果が保存されています。
これらの変数をクリアしたい場合は「clear」を入力します。
SCEファイルの作成と実行
それでは先ほどの計算結果をファイルを作成して実行してみましょう。
上のメニュー画面から「アプリケーション」⇒「SciNotes」を選択します。
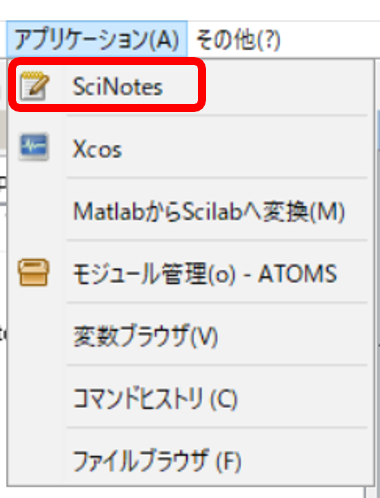
そうするとエディタ画面が開きますので、例えば以下のように入力します。
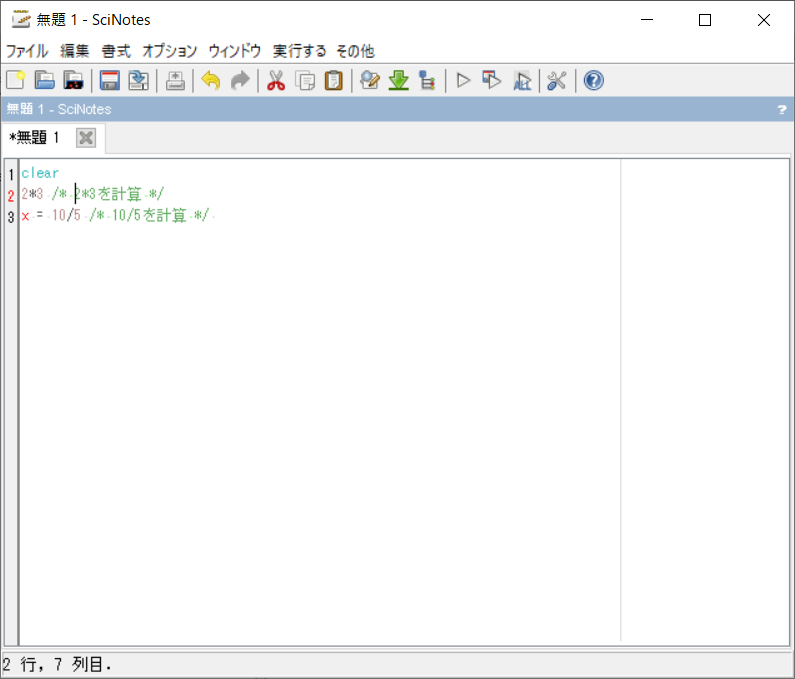
「ファイル」から「別名で保存」を選択します。ここでは「test.sce」として保存します。
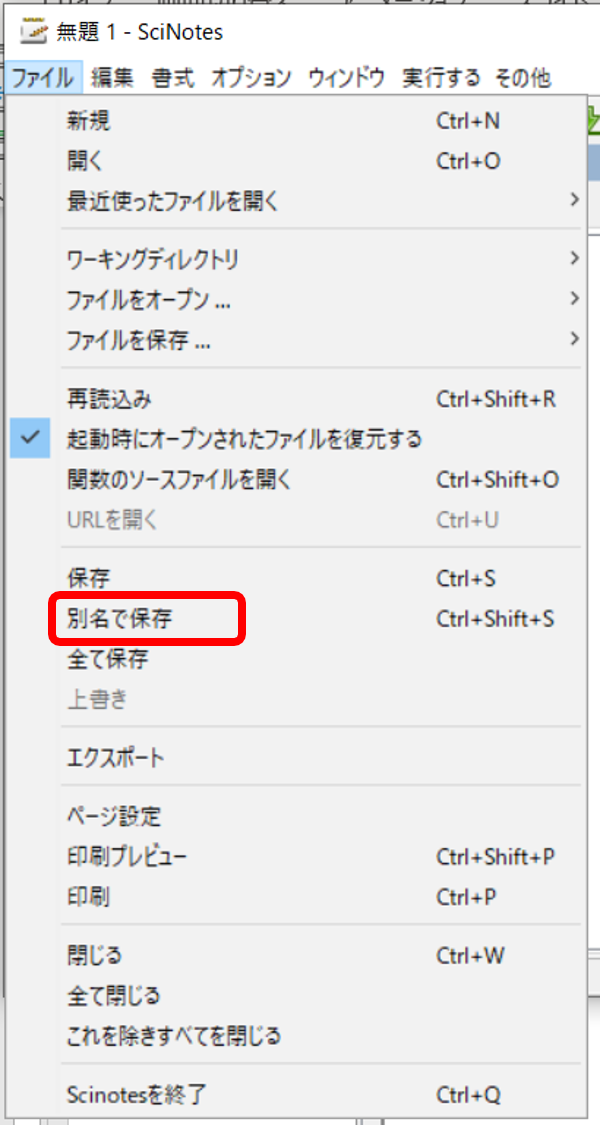
test.sceが作成されますので、選択して右クリックすると「Scilabで実行」が表示されるので、クリックします
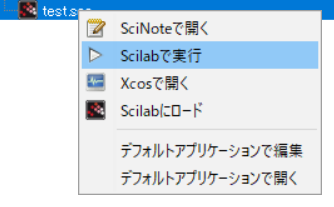
そうすると先ほどと同じように計算が実行され、右上の変数ブラウザに計算結果が表示されます。
今回はここまでです。その他の使い方は別の記事で紹介します。
お疲れさまでした。
スポンサーリンク

コメント