 エクセルVBAで作成や登録したマクロはExcelアドインとして保存し、他のブックでも使用できます。
エクセルVBAで作成や登録したマクロはExcelアドインとして保存し、他のブックでも使用できます。
他のブックのマクロを使用するには、VBAのコードを他のファイルからコピーして使用する方法もあるのですが、毎回使うマクロだとその作業が大変です。
マクロをアドイン化しておけば、クリックして有効化するだけなので、これらの作業も簡単に完了します。
ここではマクロを汎用化(共通化)して使用する方法を解説しますので、検討してみてはいかがでしょうか。
スポンサーリンク
マクロの作成(登録)
まずマクロの作成および登録を行います。すでにマクロの作成が完了している方は次の手順に進んでください。
マクロを登録する場合
マクロを新規に登録する場合は「開発」タブの「マクロの記録」とクリックします
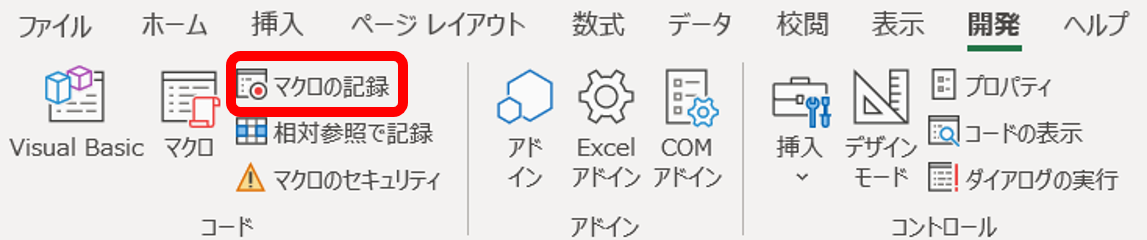
マクロの名前を入力します。ここでは以下のマクロを例として進めます。
- シートを追加する
- A1セルに”タイトル”と入力する
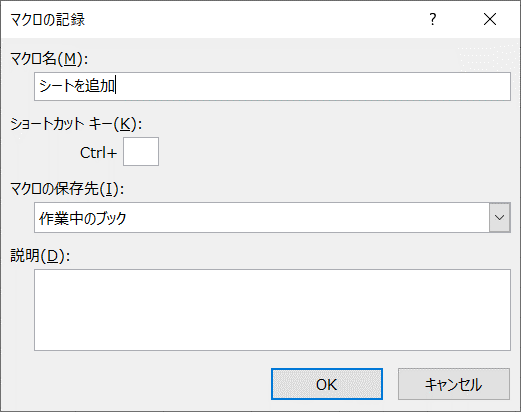 マクロの名前を入力したら「OK」をクリックし、記録させたい動作を行います。
マクロの名前を入力したら「OK」をクリックし、記録させたい動作を行います。
「記録終了」をクリックして終了します。「マクロ」をクリックし、マクロが登録されていることを確認します。
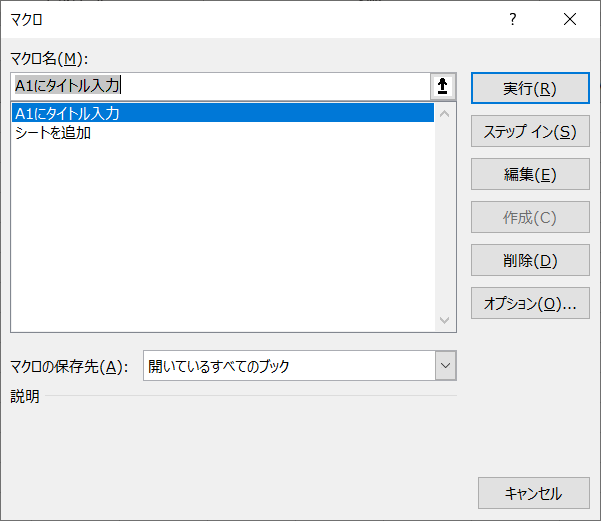
マクロを記録する場合の作業は以上で終了です。
マクロを作成する場合
マクロを作成する場合は「開発」タブの「Visual Basic」とクリックしコードを入力します。
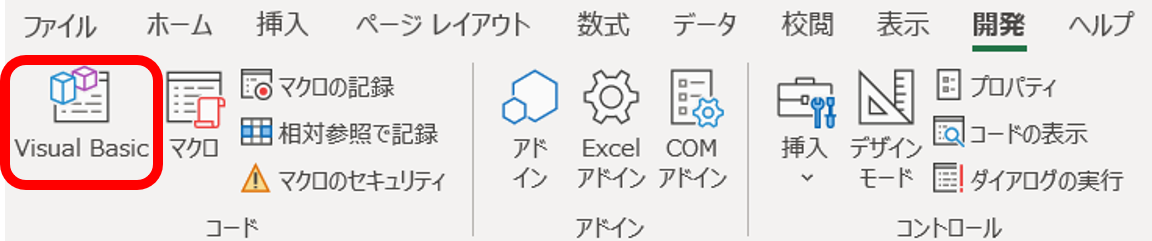 今回のコードは以下の通りになります。
今回のコードは以下の通りになります。
Sub シートを追加()
Sheets.Add After:=ActiveSheet
End Sub
Sub A1にタイトル入力()
Range("A1").Select
ActiveCell.FormulaR1C1 = "タイトル"
End Sub
「マクロ」をクリックし、マクロが登録されていることを確認します。以上でマクロの作成手順は終了です。
Excelアドイン(xlam)として保存
「ファイル」「名前を付けて保存」を選択しファイルの種類を「*.xlam」を選択し保存します。
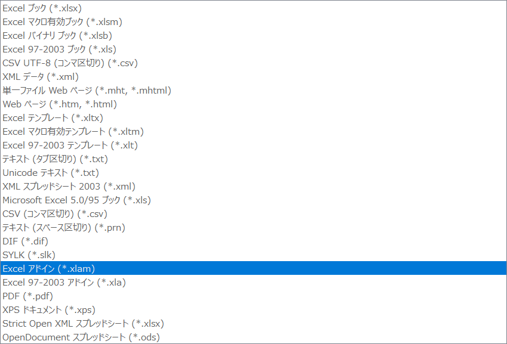
Excelアドインの保存先
Excelアドインの保存先は一般的には以下のフォルダにあります。
もしAppDataが見つからない場合は以下のように「隠しファイル」のチェックをONにしてみて下さい。
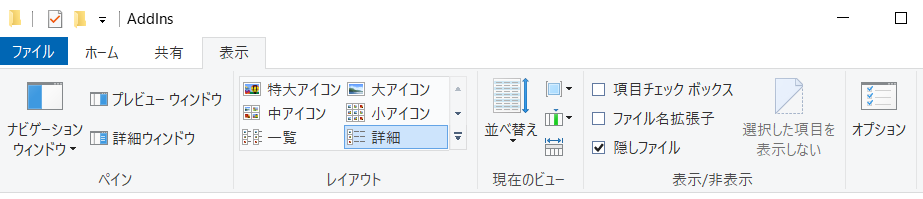
Excelアドイン(xlam)の読み込み
アドインを読み込む場合は「開発」タブの「Excelアドイン」を選択します。
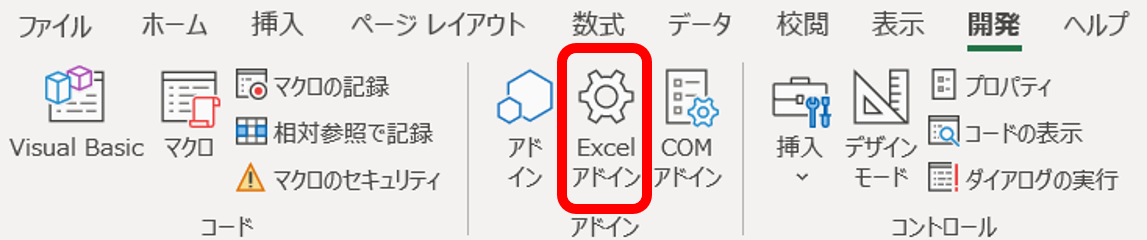
挿入したいアドイン名を選択し「OK」をクリックします。
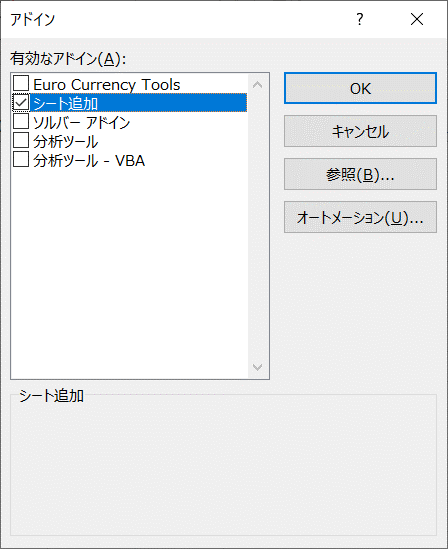
「Visual Basic」をクリックします。
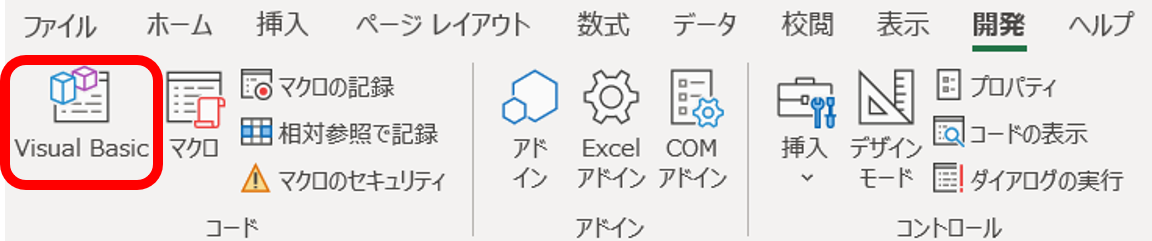
「VBAProject」のModuleをダブルクリックすると、登録(作成)したマクロのコードが右側に現れます。
登録したコードが表示されたのを確認したら、ModuleをVBAProjectにドラッグさせます。
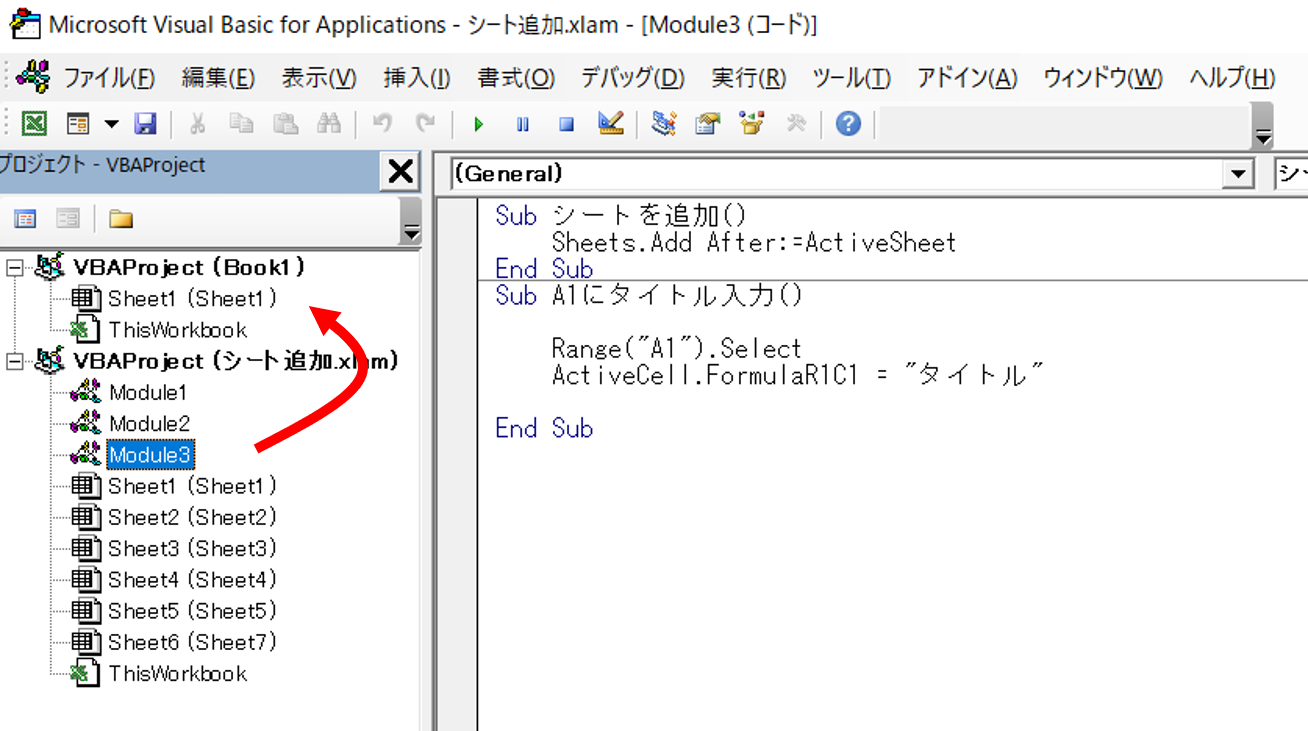
「Visual Basic」のタブを閉じ、「マクロ」をクリックすると登録したいマクロが表示されることを確認します。
Excelアドイン(xlam)の削除
削除方法1
エクセルファイル内から削除する方法です。
「Excelアドイン」「参照」をクリックするとExcelアドインが保存されているフォルダを開くことができます
削除したいEcxelアドインを右クリックし削除します。
削除方法2
Excelアドインファイルを直接削除する方法です。
一度Excelファイルを閉じます。下記リンクにアクセスし削除したいExcelアドインを削除します
スポンサーリンク

コメント