
エクセルの表示形式のユーザー定義で使用する約40種類の文字の定義を整理しました。また、トラブル対応として「表示形式が反映されない」、「単位を表示させたい」、「複数(3つ以上)のユーザー定義を使用したい」場合などの対処法を記載しましたので、参考にして頂ければと思います。
スポンサーリンク
表示形式
表示形式を設定すると、もとのデータ形式を変えずに表示させるデータのみを変更することができます。例えばA1のセルに「10個」、A2のセルに「20個」という文字が入っていた場合、A1+A2を計算するとエラーになってしまいます。これは「個」という表記が邪魔をして加算できないからです。しかし、データの中身は変えずに(データは数値のまま)表示形式のみを工夫して、A1のセルに「10個」、A2のセルに「20個」と表示させた場合、A1+A2は正しく「30個」と表示されます。
数値を加算するときのデータの中身はそれぞれ「10」と「20」で、正しく「30」が計算され、計算された結果に「個」が追加で表示され「30個」と最終的に表示されることになります。
ユーザー定義
表示形式の種類についてですが、通常はセルを選択しセルの書式設定を表示すると以下のような画面が表示されるので、「標準」「数値」「通貨」「会計」「日付」「時刻」「パーセンテージ」「分数」「指数」「文字列」「その他」から表示させたい形式を選択することになります。
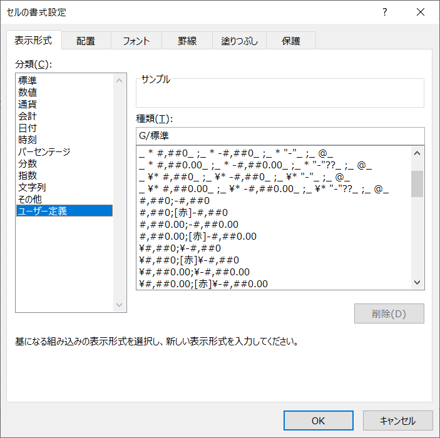
しかし、これらの表示形式以外にも使用したい表示形式がある場合は、「ユーザー定義」を使用して独自の表示形式を作成することになります。ただ、表示形式一覧を見ても分かる通り、良く分からない記号が羅列されて良く分からない方もいるかと思いますので、ここではユーザー定義の表示形式変更方法を説明します。
日付に関する書式
日付に関するルールは下記のようになっています。
| 書式記号 | データ例 | 書式適用後のデータ | 説明 |
| yyyy | 2025/1/3 | 2025 | 西暦を4桁表示 |
| yy | 2025/1/3 | 25 | 西暦を2桁表示 |
| e | 2025/1/3 | 7 | 和歴を表示(例:令和〇年) |
| ggg | 2025/1/3 | 令和 | 元号を表示 |
| gg | 2025/1/3 | 令 | 元号の1文字目を表示 |
| g | 2025/1/3 | R | 元号の1文字目のアルファベット表示 |
| mmmm | 2025/1/3 | January | 「月」の英語表記 |
| mmm | 2025/1/3 | Jan | 「月」の英語表記の最初の3文字を表示 |
| mm | 2025/1/3 | 01 | 月を2桁表示(十の位がない場合は0を表示) |
| m | 2025/1/3 | 1 | 月を1桁表示 |
| dd | 2025/1/3 | 03 | 日を2桁表示(十の位がない場合は0を表示) |
| d | 2025/1/3 | 3 | 日を表示 |
| aaaa | 2025/1/3 | 金曜日 | 曜日を表示 |
| aaa | 2025/1/3 | 金 | 曜日を1文字表示 |
| dddd | 2025/1/3 | Friday | 「曜日」の英語表記 |
| ddd | 2025/1/3 | Fri | 「曜日」の英語表記の最初の3文字を表示 |
時刻に関数する書式
時刻に関するルールは下記のようになっています。
| 書式記号 | データ例 | 書式適用後のデータ | 説明 |
| hh | 1:03:05 | 01 | 時間を2桁表示(十の位がない場合は0を表示) |
| h | 1:03:05 | 1 | 時間を表示 |
| h:mm | 1:03:05 | 1:03 | 時間+分を2桁表示(十の位がない場合は0を表示) |
| h:m | 1:03:05 | 1:3 | 時間+分を1桁表示 |
| ss | 1:03:05 | 05 | 秒を2桁表示(十の位がない場合は0を表示) |
| s | 1:03:05 | 5 | 秒を表示 |
| AM/PM | 1:03:05 | AM | 午前中ならAM,午後ならPMを表示 |
| [h] | 1:03:05 | 1 | 経過時刻を1時間単位切り捨てで表示 |
| [mm] | 1:03:05 | 63 | 経過時刻を1分単位切り捨てで表示 |
| [ss] | 1:03:05 | 3785 | 経過時刻を1秒単位で表示 |
※「mm」と「m」についてですが、これは日付でも「月を2桁表示」「月を1桁表示」という使われ方をしています。通常はこの「月を表示する」機能が優先されるのですが、「h」の「時間」や「s」の「秒」などの時刻に関する表示と併用される場合には「分を表示する」機能として動作します。
その他書式
| 書式記号 | 説明 |
| 0 | 0の数だけの桁数を表示する(例:データ⇒123,表示形式⇒0000,表示される値⇒0123) |
| # | #の数だけの桁数を表示する。 ただし#の数より表示する桁数が少ない場合は、表示する桁数が優先される(例:データ⇒123,表示形式⇒####,表示される値⇒123) |
| ? | ?の数だけの桁数を表示する。小数点を揃えるために用いる ただし?の数より表示する桁数が少ない場合は、スペースが挿入される |
| . | 小数点を表示する |
| , | 3桁区切りの表示を行う |
| % | パーセントで表示する |
| / | 分数を表示する |
| E | 指数を表示する |
| e | 指数を表示する |
| [色] | []内の色を指定して表示する |
| _ | このアンダースコアの次に入力した文字のスペースを表示する。例えば、「_)」と入力した場合「)」の文字幅のスペースが表示される |
| ; | 表示形式の定義を分割するために用いる。 |
| @ | 任意の文字列(入力された文字をそのままを表示する) |
| * | このアスタリスクの次のに入力した文字を繰り返す。(文字列を揃えるためっ使用する)。例えば、「* 」と入力した場合半角スペースが繰り返し表示される |
| #,##0 | 3桁ごとにカンマで区切る |
「;」は定義を分割するために使用されます。例えば以下のように4条件を分割するのに使われることがあります。
例として、ユーザー定義の選択肢のなかで1番難しそうなものをチョイスしてみました。これが理解できれば基本的に理解できていることになりますね。
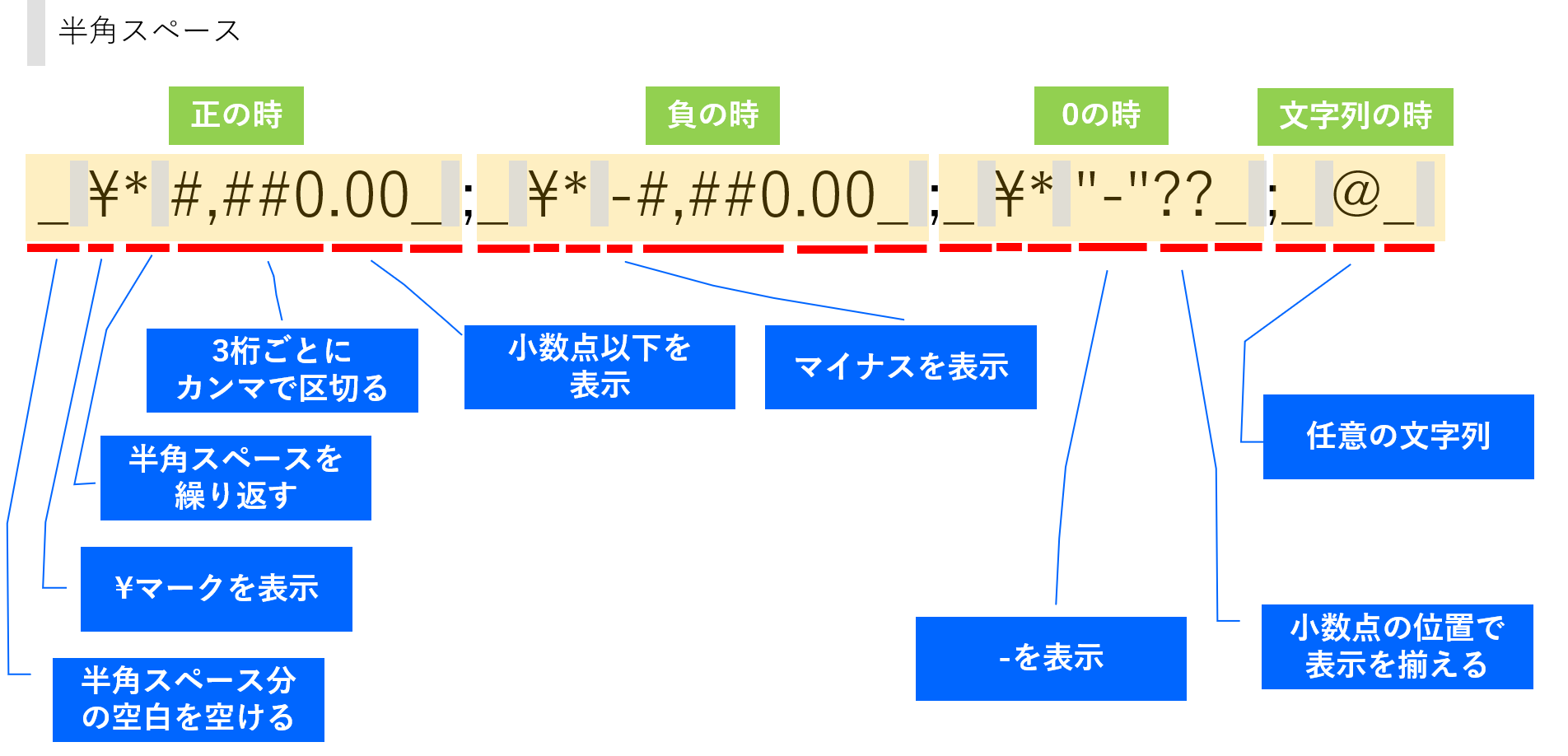
オリジナル書式例
今までの表示形式の書式を利用していくつか書式例を作成してみました。これを参考に独自の表示形式を作成してみてください。
| 書式記号 | データ例 | 書式適用後のデータ |
| ggge”年”m”月”d”日” | 2025/1/3 | 令和7年1月3日 |
| h”時””間”mm”分”ss”秒” | 1:23:45 | 1時間23分45秒 |
| AM/PM h”:”mm | 8:45 | AM 8:45 |
| @”様” | 山田太郎 | 山田太郎様 |
| @”株式会社” | 〇× | 〇×株式会社 |
| “Mr.”@ | Adam | Mr.Adam |
| [青]¥#,##0;[赤]¥-#,##0 | 15000 | ¥15,000 |
| [青]¥#,##0;[赤]¥-#,##0 | -15000 | ¥-15,000 |
| 0000 | 123 | 0123 |
| 0000 | 1234 | 1234 |
| #### | 123 | 123 |
| #### | 1234 | 1234 |
| ???? | 123 | 123 |
| ???? | 1234 | 1234 |
| 0.0E+00 | 5.76E+09 | 5.8E+09 |
スポンサーリンク
良くある質問
表示形式が反映されない
表示形式が反映されないのは、データが数値ではなく文字列として表示されている可能性があります。
以下の2種類の方法でエラーチェックをしてみて下さい。
対処方法1
セルを確認すると緑の三角が表示されているセルがあることがあります。このセルがある場合は、セルを選択すると「!」が表示されますので、このマークをクリックしましょう。そうすると「数値に変換する」という項目が出ますので、これをクリックしましょう。

対処方法2
エクセルメニュの「数式」から「エラーチェック」を行うこともできます。対象となるセルを選択した後、以下のように「数値に変換する」をクリックしてみましょう。
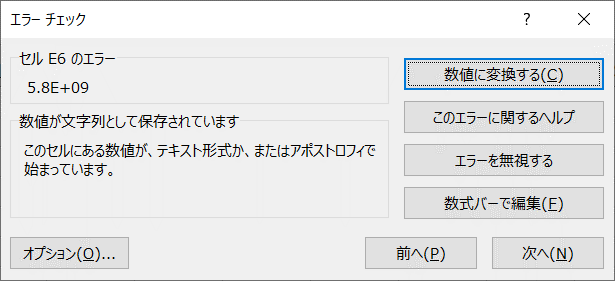
単位を表示させたい
単位を表示させたいときに、望み通りの単位の書式に変換できないケースもあるかと思います。
例えばm2を㎡として表示させたい場合などです。(例:@”㎡”)
このような場合は定義入力欄に単位の名称である「ヘイホウメートル」と入力して変換すれば㎡が出てくると思います。読み方が分からない単位は「タンイ」と入力して変換するとリストが表示されますので、その中から選択することができます
条件を設定したい
表示形式に条件を設定して条件分岐させることができます。表示させたい形式の前に[ ]で条件を追記します。
| 書式記号 | データ例 | 書式適用後のデータ | 説明 |
| [>=1000]0″円” | 2000 | 2000円 | 1000以上なら数値+”円”を表示する |
| [>=1000]0″円” | 500 | 500 | 1000以上なら数値+”円”を表示する |
| [>=1000]0″g”;0.0″kg” | 3000 | 3000g | 1000以上なら数値+”g”表示する。それ以外は数値+”kg”を小数点第1までで表示する |
| [>=1000]0″g”;0.0″kg” | 17.1 | 17.1kg | 1000以上なら数値+”g”表示する。それ以外は数値+”kg”を小数点第1までで表示す |
ユーザー定義を3つ以上の複数条件で設定したい
ここまで紹介した方法よりもさらに条件を分岐させて表示させたい方もいるかと思います。例えばユーザー定義を3つ以上の複数条件で設定したり、表示形式を自動で四捨五入させたくないケースなどです。
表示形式の考え方から少し外れてきますが、入力するセルと表示させるセルをそれぞれ別で用意してもよいと考えるならば、例えば以下のようにif文と文字結合”&”を使用して、独自の表示形式を表現することも可能です。
これはA1のセルにkg単位で数値を入力したときに「t」「kg」「g」「mg」で表示させてくれるものです。
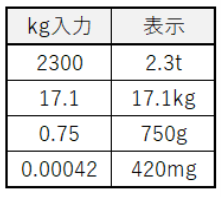 入力するセルと表示するセルを別々に用意しなければならないことが難点ですが、このようにすればかなり自由に表示させることが可能になりますので、どうしても複雑にしたい方は検討してみてはいかがでしょうか?
入力するセルと表示するセルを別々に用意しなければならないことが難点ですが、このようにすればかなり自由に表示させることが可能になりますので、どうしても複雑にしたい方は検討してみてはいかがでしょうか?
スポンサーリンク


コメント